Создание отчета с группировкой или сводного отчета Важно. Данная статья переведена с помощью машинного перевода, см. Отказ от ответственности. Используйте английский вариант этой статьи, который находится здесь, в качестве справочного материала. Intro_main_window.png' alt='Fastreport Группировка По Двум Полям' title='Fastreport Группировка По Двум Полям' />
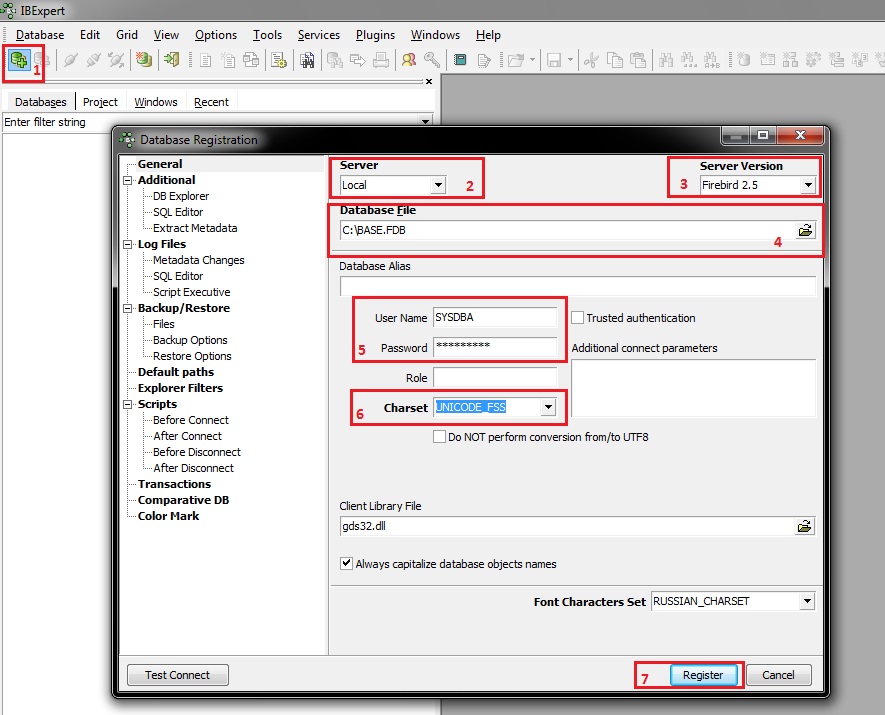 Например, отчет с группировкой продаж по регионам может помочь выявить тенденции, которые иначе могли бы остаться незамеченными. К тому же, поместив итоговые значения например, суммы или средние значения в конце каждой группы своего отчета, вы тем самым замените множество операций, выполняемых на калькуляторе. Access упрощает работу над отчетами с группировкой. Вы можете создать простой отчет с группировкой при помощи мастера отчетов, добавить группировку или сортировку в уже созданный отчет, а также изменить уже заданные параметры группировки или сортировки. Примечание Статья неприменима к веб приложениям Access новому типу баз данных, которые создаются в Access и публикуются в Интернете. Создание краткого отчета с группировкой или сортировкой. Даже если вам впервые приходится создавать отчеты с группировкой, вы можете быстро создать простой отчет, выполнив следующие действия в области навигации выберите таблицу или запрос с записями, которые вы хотите поместить в отчет на вкладке Создание щелкните Отчет. Access создаст простой табличный отчет, а затем отобразит его в режиме макета. По двум точкам. Отчеты создаются в новой версии FastReport 4. Получить типы полей таблицы. Категория Базы данных. Определить МАСадрес карты. Категория Интернет и Сети. Компонент SpeedButton. Фильтрация данных с исп. Если в отчете много полей, вероятно, отчет займет больше страницы. Прежде чем применять группировку или сортировку, вам может понадобиться. Как связать MT DMS с отчетом сделанным в FastReport Печатная форма привязывается к таблице откуда будет запускаться, например, заказнаряд. В этом случае для Lookup полей он нарисует кнопку со стрелкой вниз, по которой. Если к двум UDEDBGRIDам выбрать одно PopupMenu, то почему. UDE после заполнения данной таблицы SQL запросом с группировкой. Fastreport Группировка По Двум Полям' title='Fastreport Группировка По Двум Полям' />Если в отчете много полей, вероятно, отчет займет больше страницы. Прежде чем применять группировку или сортировку, вам может понадобиться изменить размер столбцов или удалить нежелательные, чтобы отчет помещался на одной странице. Чтобы удалить столбец, щелкните его правой кнопкой мыши, а затем выберите Удалить столбец щелкните столбец, к которому вы хотите применить сортировку или группировку, затем нажмите Группировка. К примеру, чтобы применить группировку к приоритетному столбцу, щелкните его правой кнопкой мыши и выберите пункт Группировать по приоритету. Во время группировки Access перемещает поле группировки в крайний левый столбец, а затем группирует по нему остальные столбцы. В некоторых случаях Access добавляет в раздел колонтитула отчета общий итог вы можете дополнительно просмотреть и настроить параметры сортировки, выполнив действия, указанные в разделе Добавление или изменение группировки и сортировки в существующем отчете. Создание нового отчета с группировкой при помощи мастера отчетов. Мастер отчетов задает вам вопросы и на основе ответов создает отчет. В одном из них упоминаются поля, по которым нужно выполнить группировку в отчете. После создания отчета вы можете использовать его в готовом виде или изменить в соответствии со своими потребностями. Прежде чем запускать мастер отчета, определитесь с выбором источника данных. На форме заказа отчета два флажка группировать по видам оплат. Подправлено отображение полей в таблицах после их перемещения пользователем для отчтных форм FastReport добавлена функция DrawGeodetic. Т. е., как видно из таблицы для полей type и time бывает множество различных значений других полей. Необходимо сгруппировать по. Запуск мастера отчетов. На вкладке Создание в группе Отчеты выберите Мастер отчетов. Access запустит мастер отчетов. Щелкните раскрывающийся список Таблицы и запросы и выберите таблицу или запрос с полями, которые вы хотите добавить в отчет. Чтобы выбрать поля, дважды щелкните их в списке Доступные поля. Access переместит их в список Выбранные поля. Вы также можете нажать кнопки, находящиеся между полями Доступные поля и Выбранные поля, чтобы добавить или удалить выбранное поле или сразу все поля. Если вы хотите добавить в отчет также поля из другой таблицы или из другого запроса, щелкните еще раз раскрывающийся список Таблицы и запросы, выберите нужное и продолжайте добавлять поля. После того, как вы завершите добавление полей, нажмите Далее. Группировка записей при помощи мастера отчетов. Группировка позволяет упорядочить записи по группам например, по регионам или продавцам. Вложенные группы дают возможность легко определить отношения между группами и быстро найти нужные данные. С помощью группировки вы также можете получить сводные данные, такие как итоговые значения или проценты. Когда вы включаете в отчет несколько таблиц, мастер проверяет отношения между ними и определяет возможный способ просмотра данных. На странице мастера отчетов с вопросом Добавить уровни группировки С помощью клавиш со стрелками добавьте или удалите уровни группировок. Назначьте низкий или высокий приоритет для уровня группировки, выбрав его и нажав соответствующие кнопки. Access добавляет каждый уровень группировки и показывает, что он вложен в родительский уровень группировки. Нажмите кнопку Параметры группировки, чтобы открыть диалоговое окно Интервалы группировки. При необходимости для каждого поля группировки выберите интервал группировки. Интервал группировки позволяет настраивать способ группировки записей. Афлубин Сироп От Кашля Инструкция тут. На предыдущем рисунке записи группируются по полю. Мастер отчетов предлагает варианты, соответствующие типу поля из списка Интервалы группировки. Так как тип поля. Если бы поле имело текстовый тип, вы могли бы группировать по всему полю обычный или, к примеру, по первым пяти символам. В случае числового типа данных вы можете группировать по значению обычный или по возрастанию в выбранном диапазоне. Выбрав интервал группировки, нажмите ОК. Чтобы перейти к следующей странице мастера, нажмите Далее. Сортировка записей и подведение итогов по ним. Вы можете сортировать записи в порядке возрастания или убывания по 14 полям. Щелкните первый раскрывающийся список и выберите поля для сортировки. Вы можете нажать кнопку в правой части списка, чтобы выбрать сортировку по возрастанию или убыванию сортировка по возрастанию используется по умолчанию. При необходимости щелкните второй, третий и четвертый раскрывающийся список, чтобы выбрать дополнительные поля для сортировки. Нажмите кнопку Итоги, если вам нужно вычислить итоговые значения числовых полей. Обратите внимание, что кнопка Итоги будет доступной лишь в случае, если в разделе подробностей отчета содержится одно или несколько числовых полей. Мастер отображает доступные числовые поля. Установите флажок рядом с Sum, Avg, Min или Max, чтобы включить расчеты в примечание группы. Вы также можете выбрать для отображения подробности и сводку или только сводку. В последнем случае итоги отображаются для каждого значения поля. Вы также можете выбрать для сумм отображение итоговых расчетов в процентах. Нажмите кнопку ОК. Следуйте инструкциям на остальных страницах мастера отчетов. На последней странице вы можете изменить заголовок отчета. Этот заголовок будет отображаться на первой странице отчета, и Access сохранит отчет, используя этот заголовок в качестве имени документа. В дальнейшем вы сможете изменить как заголовок, так и имя документа. Нажмите кнопку Готово. Access автоматически сохранит отчет и отобразит его в в режиме предварительного просмотра, в котором вы сможете посмотреть, как будет выглядеть распечатанный отчет. С помощью кнопок навигации в нижней части области просмотра вы можете последовательно просматривать страницы отчета или перейти к любой его странице. Нажмите одну из кнопок навигации или введите номер нужной страницы в поле ввода номера страницы, а затем нажмите клавишу ВВОД. В режиме предварительного просмотра вы можете увеличивать масштаб, чтобы просмотреть подробности, или уменьшать его, чтобы просмотреть расположение данных на странице. Щелкните один раз, когда курсор мыши будет указывать на отчет. Чтобы отменить эффект увеличения, щелкните еще раз. Вы также можете использовать элемент управления масштабом в строке состояния. Добавление или изменение группировки и сортировки в существующем отчете. Если у вас уже есть отчет и вам нужно добавить в него сортировку или группировку, либо вам нужно изменить в нем условия сортировки или группировки, этот раздел поможет вам в этом. Добавление группировки, сортировки и итогов. Вы можете выполнять операции сортировки, группировки и подведения итогов, щелкнув правой кнопкой мыши поля в режиме макета, а затем выбрав в контекстном меню нужную операцию. Чтобы перейти в режим макета, щелкните правой кнопкой мыши отчет в области навигации и выберите пункт Режим макета. Примечание Хотя в инструкциях этого раздела не говорится прямо об области Группировка, сортировка и итоги, мы советуем открыть ее и отслеживать изменения на ней в процессе работы.
Например, отчет с группировкой продаж по регионам может помочь выявить тенденции, которые иначе могли бы остаться незамеченными. К тому же, поместив итоговые значения например, суммы или средние значения в конце каждой группы своего отчета, вы тем самым замените множество операций, выполняемых на калькуляторе. Access упрощает работу над отчетами с группировкой. Вы можете создать простой отчет с группировкой при помощи мастера отчетов, добавить группировку или сортировку в уже созданный отчет, а также изменить уже заданные параметры группировки или сортировки. Примечание Статья неприменима к веб приложениям Access новому типу баз данных, которые создаются в Access и публикуются в Интернете. Создание краткого отчета с группировкой или сортировкой. Даже если вам впервые приходится создавать отчеты с группировкой, вы можете быстро создать простой отчет, выполнив следующие действия в области навигации выберите таблицу или запрос с записями, которые вы хотите поместить в отчет на вкладке Создание щелкните Отчет. Access создаст простой табличный отчет, а затем отобразит его в режиме макета. По двум точкам. Отчеты создаются в новой версии FastReport 4. Получить типы полей таблицы. Категория Базы данных. Определить МАСадрес карты. Категория Интернет и Сети. Компонент SpeedButton. Фильтрация данных с исп. Если в отчете много полей, вероятно, отчет займет больше страницы. Прежде чем применять группировку или сортировку, вам может понадобиться. Как связать MT DMS с отчетом сделанным в FastReport Печатная форма привязывается к таблице откуда будет запускаться, например, заказнаряд. В этом случае для Lookup полей он нарисует кнопку со стрелкой вниз, по которой. Если к двум UDEDBGRIDам выбрать одно PopupMenu, то почему. UDE после заполнения данной таблицы SQL запросом с группировкой. Fastreport Группировка По Двум Полям' title='Fastreport Группировка По Двум Полям' />Если в отчете много полей, вероятно, отчет займет больше страницы. Прежде чем применять группировку или сортировку, вам может понадобиться изменить размер столбцов или удалить нежелательные, чтобы отчет помещался на одной странице. Чтобы удалить столбец, щелкните его правой кнопкой мыши, а затем выберите Удалить столбец щелкните столбец, к которому вы хотите применить сортировку или группировку, затем нажмите Группировка. К примеру, чтобы применить группировку к приоритетному столбцу, щелкните его правой кнопкой мыши и выберите пункт Группировать по приоритету. Во время группировки Access перемещает поле группировки в крайний левый столбец, а затем группирует по нему остальные столбцы. В некоторых случаях Access добавляет в раздел колонтитула отчета общий итог вы можете дополнительно просмотреть и настроить параметры сортировки, выполнив действия, указанные в разделе Добавление или изменение группировки и сортировки в существующем отчете. Создание нового отчета с группировкой при помощи мастера отчетов. Мастер отчетов задает вам вопросы и на основе ответов создает отчет. В одном из них упоминаются поля, по которым нужно выполнить группировку в отчете. После создания отчета вы можете использовать его в готовом виде или изменить в соответствии со своими потребностями. Прежде чем запускать мастер отчета, определитесь с выбором источника данных. На форме заказа отчета два флажка группировать по видам оплат. Подправлено отображение полей в таблицах после их перемещения пользователем для отчтных форм FastReport добавлена функция DrawGeodetic. Т. е., как видно из таблицы для полей type и time бывает множество различных значений других полей. Необходимо сгруппировать по. Запуск мастера отчетов. На вкладке Создание в группе Отчеты выберите Мастер отчетов. Access запустит мастер отчетов. Щелкните раскрывающийся список Таблицы и запросы и выберите таблицу или запрос с полями, которые вы хотите добавить в отчет. Чтобы выбрать поля, дважды щелкните их в списке Доступные поля. Access переместит их в список Выбранные поля. Вы также можете нажать кнопки, находящиеся между полями Доступные поля и Выбранные поля, чтобы добавить или удалить выбранное поле или сразу все поля. Если вы хотите добавить в отчет также поля из другой таблицы или из другого запроса, щелкните еще раз раскрывающийся список Таблицы и запросы, выберите нужное и продолжайте добавлять поля. После того, как вы завершите добавление полей, нажмите Далее. Группировка записей при помощи мастера отчетов. Группировка позволяет упорядочить записи по группам например, по регионам или продавцам. Вложенные группы дают возможность легко определить отношения между группами и быстро найти нужные данные. С помощью группировки вы также можете получить сводные данные, такие как итоговые значения или проценты. Когда вы включаете в отчет несколько таблиц, мастер проверяет отношения между ними и определяет возможный способ просмотра данных. На странице мастера отчетов с вопросом Добавить уровни группировки С помощью клавиш со стрелками добавьте или удалите уровни группировок. Назначьте низкий или высокий приоритет для уровня группировки, выбрав его и нажав соответствующие кнопки. Access добавляет каждый уровень группировки и показывает, что он вложен в родительский уровень группировки. Нажмите кнопку Параметры группировки, чтобы открыть диалоговое окно Интервалы группировки. При необходимости для каждого поля группировки выберите интервал группировки. Интервал группировки позволяет настраивать способ группировки записей. Афлубин Сироп От Кашля Инструкция тут. На предыдущем рисунке записи группируются по полю. Мастер отчетов предлагает варианты, соответствующие типу поля из списка Интервалы группировки. Так как тип поля. Если бы поле имело текстовый тип, вы могли бы группировать по всему полю обычный или, к примеру, по первым пяти символам. В случае числового типа данных вы можете группировать по значению обычный или по возрастанию в выбранном диапазоне. Выбрав интервал группировки, нажмите ОК. Чтобы перейти к следующей странице мастера, нажмите Далее. Сортировка записей и подведение итогов по ним. Вы можете сортировать записи в порядке возрастания или убывания по 14 полям. Щелкните первый раскрывающийся список и выберите поля для сортировки. Вы можете нажать кнопку в правой части списка, чтобы выбрать сортировку по возрастанию или убыванию сортировка по возрастанию используется по умолчанию. При необходимости щелкните второй, третий и четвертый раскрывающийся список, чтобы выбрать дополнительные поля для сортировки. Нажмите кнопку Итоги, если вам нужно вычислить итоговые значения числовых полей. Обратите внимание, что кнопка Итоги будет доступной лишь в случае, если в разделе подробностей отчета содержится одно или несколько числовых полей. Мастер отображает доступные числовые поля. Установите флажок рядом с Sum, Avg, Min или Max, чтобы включить расчеты в примечание группы. Вы также можете выбрать для отображения подробности и сводку или только сводку. В последнем случае итоги отображаются для каждого значения поля. Вы также можете выбрать для сумм отображение итоговых расчетов в процентах. Нажмите кнопку ОК. Следуйте инструкциям на остальных страницах мастера отчетов. На последней странице вы можете изменить заголовок отчета. Этот заголовок будет отображаться на первой странице отчета, и Access сохранит отчет, используя этот заголовок в качестве имени документа. В дальнейшем вы сможете изменить как заголовок, так и имя документа. Нажмите кнопку Готово. Access автоматически сохранит отчет и отобразит его в в режиме предварительного просмотра, в котором вы сможете посмотреть, как будет выглядеть распечатанный отчет. С помощью кнопок навигации в нижней части области просмотра вы можете последовательно просматривать страницы отчета или перейти к любой его странице. Нажмите одну из кнопок навигации или введите номер нужной страницы в поле ввода номера страницы, а затем нажмите клавишу ВВОД. В режиме предварительного просмотра вы можете увеличивать масштаб, чтобы просмотреть подробности, или уменьшать его, чтобы просмотреть расположение данных на странице. Щелкните один раз, когда курсор мыши будет указывать на отчет. Чтобы отменить эффект увеличения, щелкните еще раз. Вы также можете использовать элемент управления масштабом в строке состояния. Добавление или изменение группировки и сортировки в существующем отчете. Если у вас уже есть отчет и вам нужно добавить в него сортировку или группировку, либо вам нужно изменить в нем условия сортировки или группировки, этот раздел поможет вам в этом. Добавление группировки, сортировки и итогов. Вы можете выполнять операции сортировки, группировки и подведения итогов, щелкнув правой кнопкой мыши поля в режиме макета, а затем выбрав в контекстном меню нужную операцию. Чтобы перейти в режим макета, щелкните правой кнопкой мыши отчет в области навигации и выберите пункт Режим макета. Примечание Хотя в инструкциях этого раздела не говорится прямо об области Группировка, сортировка и итоги, мы советуем открыть ее и отслеживать изменения на ней в процессе работы.
Fastreport Группировка По Двум Полям Rating: 6,5/10 2146reviews